Microsoft Powerpoint 2016 15 41 – Microsoft's Presentation Designer

- Microsoft PowerPoint 2016 Step By Step - Pearsoncmg.com
- Microsoft Powerpoint 2016 15 41 – Microsoft's Presentation Designer Download
PowerPoint makes it focus on your presentation in low-light environments by supporting Dark Mode for macOS Mojave; Create presentations that stand out – get your ideas across with beautiful design, rich animation, cinematic motion, 3D models and icons. Let intelligent technology help you bring your presentation to life with a few clicks. O ur collection of Free Computers PowerPoint template.This collection includes unique designs and results that you can use freely for your own presentation needs. Free Computers PowerPoint template collection includes high quality corporate templates, management technique presentations and many other business associated PowerPoint templates.
Microsoft PowerPoint templates offer the widest range of design choices, which makes them perfect for modern and sophisticated presentations and pitches. PowerPoint themes allow for a variety of presentation topics, giving you the freedom to choose the best presentation template design. Microsoft PowerPoint 2016 Step by Step is designed for use as a learning and reference resource by home and business users of Microsoft Office programs who want to use PowerPoint to create and present slide presentations and printed materials. The content of the book is designed to be useful for people who have previously used earlier ver. In response to the coronavirus (COVID-19) situation, Microsoft is implementing several temporary changes to our training and certification program. Demonstrate that you have the skills needed to get the most out of PowerPoint by earning a Microsoft Office Specialist (MOS) 2016.
Four months ago, we launched PowerPoint Designer and Morph, new intelligent tools in PowerPoint that automate the creation of slides and presentations. This marked the starting point of an evolution PowerPoint is undergoing to help users unlock even more value from the app. Since then, Designer has saved our customers millions of clicks based on the amount of designs generated on a daily basis—illustrating the value of great design made easy. At launch we gave some insight into the future of Designer and how we would continue to evolve this feature as a core benefit to our users.
Today, we are introducing three enhancements of Designer that give users even more creative options and greater visual impact, all within seconds:
Multiple images

With support for multiple images, you can now insert more than one image to represent your big idea visually. Currently, all PowerPoint themes support two images, while the specific Office and Gallery themes support up to four images. This is just the beginning. Designer will expand over time to allow you to insert even more images across all PowerPoint themes.
Color extraction
New color extraction capabilities add even more value to Designer’s automated recommendations by extrapolating the most visually impactful color option from your inserted picture and then applying that color to your existing slide. The color extraction choice is based on functional design principles, such as light colors on top of dark backgrounds for maximum effect. With color extraction capabilities, Designer takes the concept of high-quality professional slides and turns it up a notch. Color extraction currently works with the new Gallery theme and will continue to roll out across the other native PowerPoint themes within the upcoming months.
Facial recognition
Fusion 250. Facial recognition enhancement improves Designer’s cropping capabilities for images with faces by identifying people in an image and then optimizing the position of their faces—making faces the most important element in the picture. By incorporating facial recognition, Designer can now avoid cropping out portions or all of someone’s face, keeping it intact within the design layout.
What’s next?
We are excited about the progress Designer is making and the value it continues to bring to our customers. Designer will continue to evolve based on the learnings and customer feedback. Shortly, you can expect to see new Designer capabilities that will provide our users with better visual options for things like bulleted text, data points and lists. https://softadvice589.hatenablog.com/entry/2020/12/17/184604.
Buy Office 365 now to experience Designer and get the Office 2016 apps and other exciting new enhancements.
In a previous post of mine I mentioned the new feature PowerPointDesigner. As mentioned, this new feature improves Slides by automatically generating Design Ideas to choose from. This feature, when we put content on a Slide, Designer automatically matched the content to create professionally DesignedLayouts. To refresh your memory you can check out my post here. In this post I will describe how can we Activate the PowerPoint Feature. Just keep on reading.
We must select the File tab in order to move to BackstageView. Once in BackstageView, from the drop-down menu that appears we select the command Options as we can see in the image below.
Once we select the Options command from the drop-down menu, the PowerPointOptions dialog box appears as shown below. From this dialog box, we make sure that the General area is selected from the left of the dialog box. We then scroll down in this dialog box until we locate the area named PowerPointDesigner as shown in the image below.
Under the area PowerPointDesigner, we are notified with the following:
Turn On Automatic Suggestions From PowerPoint Designer Here, Or Ask For Design Suggestions Any Time By Clicking Design Ideas On The Design Tab.
All we need to do is to activate the check box at the left of the command where it mentions: Automatically Show Me Design Ideas.
Microsoft PowerPoint 2016 Step By Step - Pearsoncmg.com
Once we activate or deactivate the check box, we press the OK button located at the bottom right corner of the PowerPointOptions dialog box, so the adjustments can take place and for us to return to our Presentation. 3d effect software for windows 7.
That is it! Quite simple and easy for us, so we can activate or deactivate the PowerPointDesignerFeature.
Below you can check out the video describing the feature How To Activate The PowerPoint Designer Feature in PowerPoint 365.
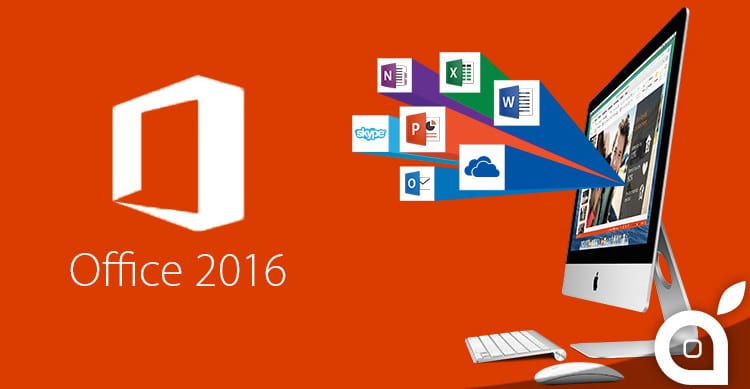
Microsoft Powerpoint 2016 15 41 – Microsoft's Presentation Designer Download
Don’t Forget To Subscribe To My YouTube Channel.

Microsoft Powerpoint 2016 15 41 – Microsoft's Presentation Designer
UNDER MAINTENANCE